Compra de productos
Para la adquisición de los productos de nuestra página, se debe estar registrado previamente. Para ello puede acceder a Creación de usuario.
Teniendo nuestra cuenta, iniciamos sesión, posteriormente regresamos a la páǵina principal de GoControl, nos dirigmos a la sección de productos

o nos desplazamos en nuestra página principal hasta la sección de productos.
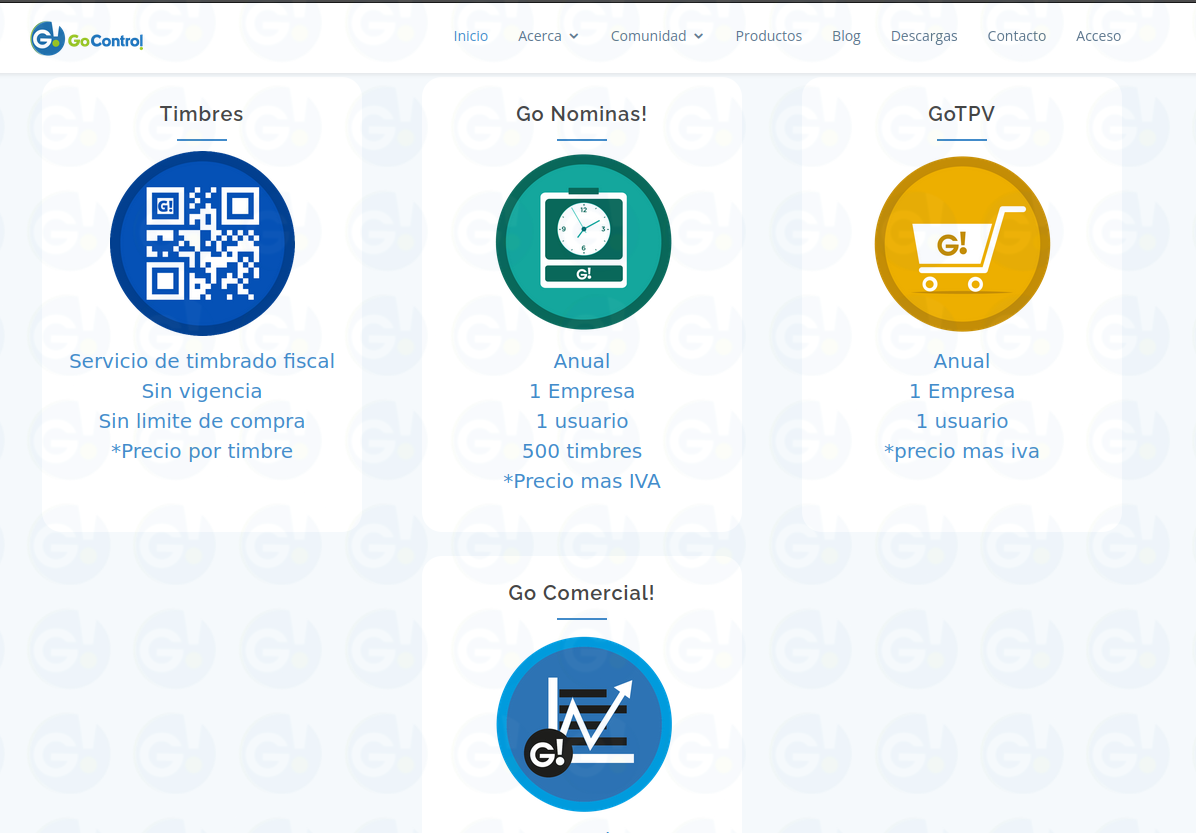
Seleccionamos el producto, el cual nos redirigira a una nueva ventana, dependiendo el producto a comprar, las plantillas serán diferentes, en el caso de Timbres, Empresa o Usuarios nos mostrará lo siguiente, donde debemos especificar la cantidad de productos a comprar y seleccionar el icono del carrito de compra.
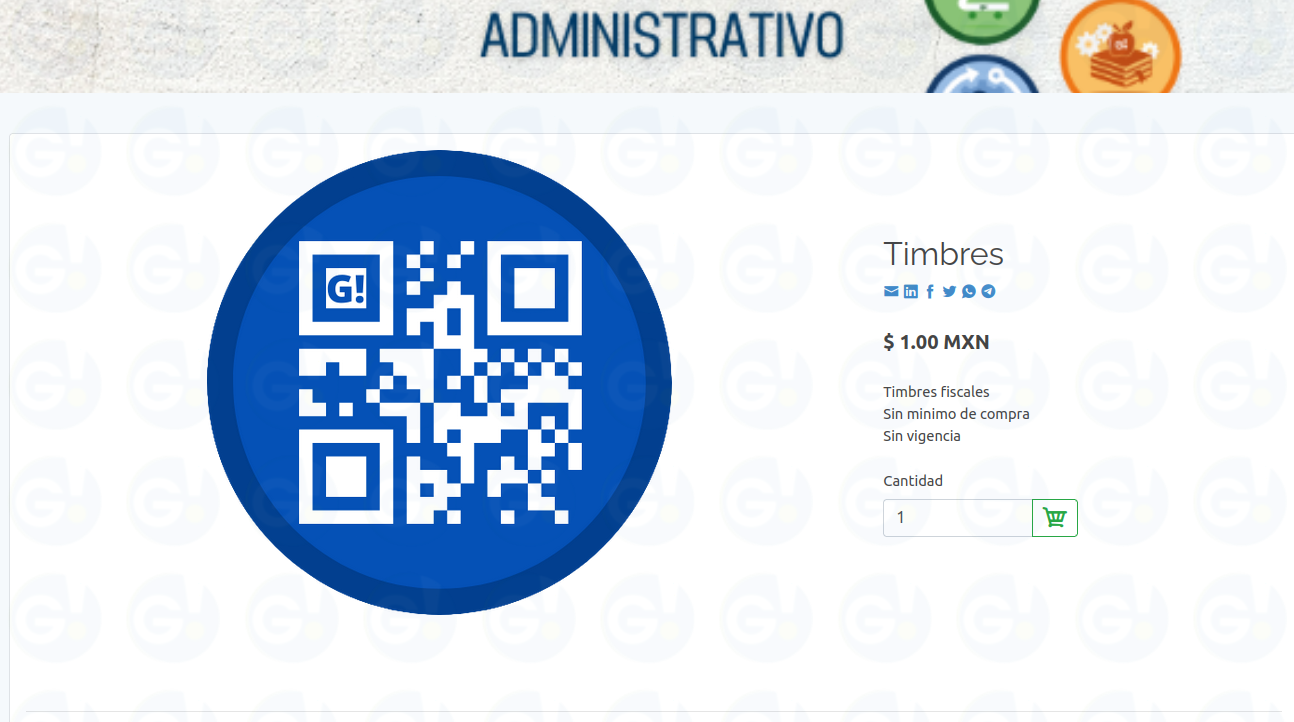
Para los demas productos, se mostrara la siguiente plantilla, donde debemos ubicar la opción comprar, que estará ubicado en dos secciones.
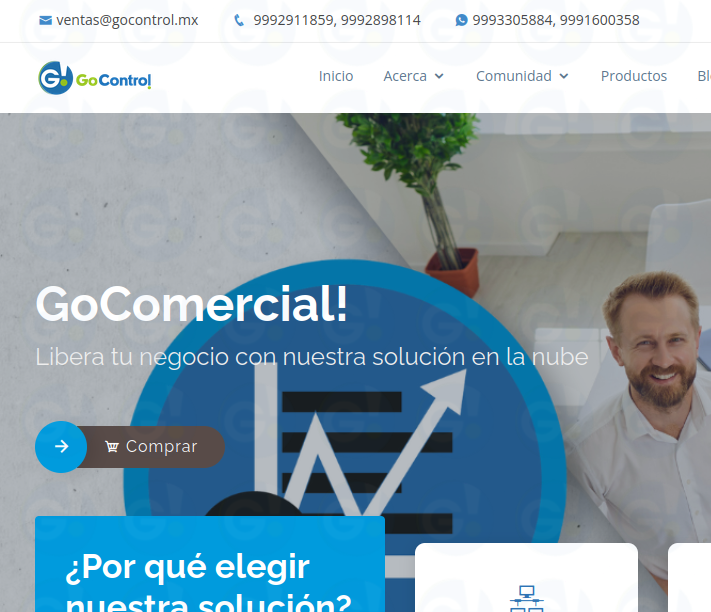
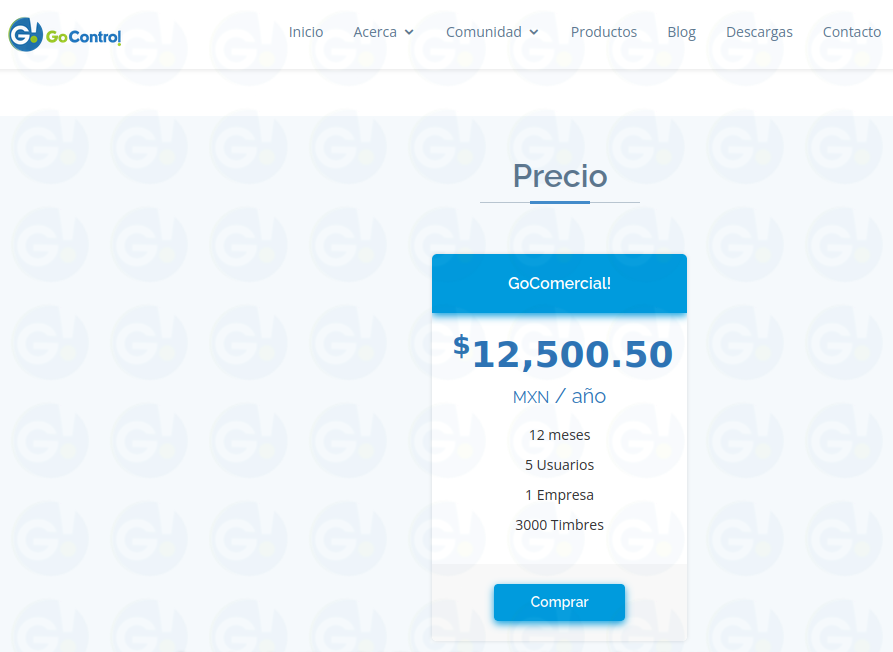
Al añadir algun producto al carrito, se nos redireccionará a otra venta para completar la compra, que a continuación de detallamos.
Detalle
En esta sección podremos visualizar la cantidad de productos adquiridos y el total de la compra, si necesitamos mas productos colocaremos la cantidad y seleccionaremos el icono del costado(1), para actualizar la cantidad y el total. Si queremos eliminar el articulo seleccionaremos el icono rojo(2), si queremos seguir comprando, podremos seleccionar el boton seguir comprando(3), para continuar con el proceso seleccionamos el boton siguiente(4)
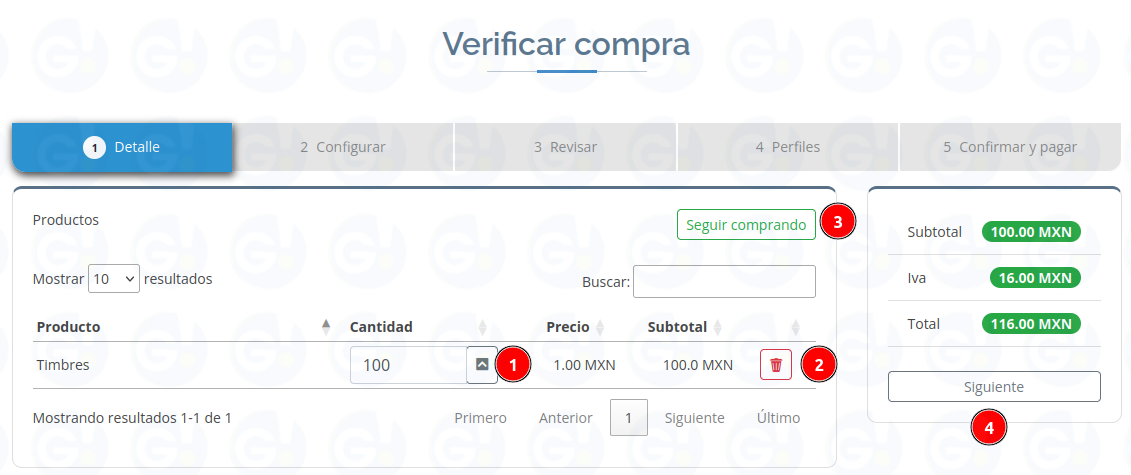
Revisión
En esta sección, se nos mostrará del detalle de los productos adquiridos, para revisar si es correcta la cantidad y productos a comprar, si queremos seguir comprando, podremos seleccionar el boton seguir comprando(2), para continuar con el proceso seleccionamos el boton siguiente(1)
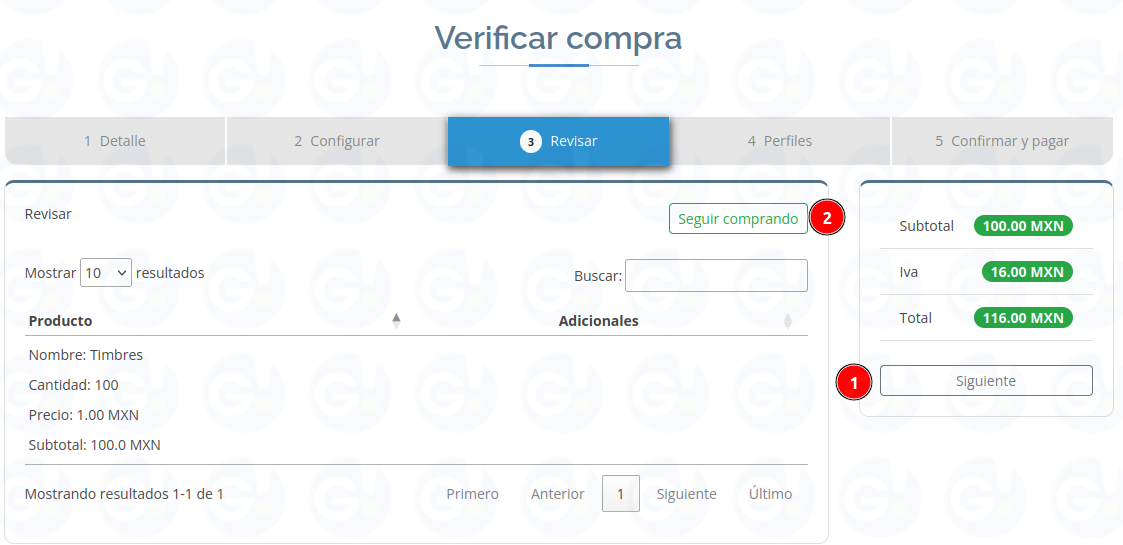
Perfiles
En esta sección debemos seleccionar, el perfil al cual se generara la orden de compra, para ello lo podremos seleccionar del listado(1), en caso de no contar con algún perfil o necesitar uno nuevo, seleccionaremos la opcion debajo del perfil o aqui, si queremos seguir comprando podremos seleccionar el boton seguir comprando(2), para continuar con el proceso seleccionamos el boton siguiente(3)
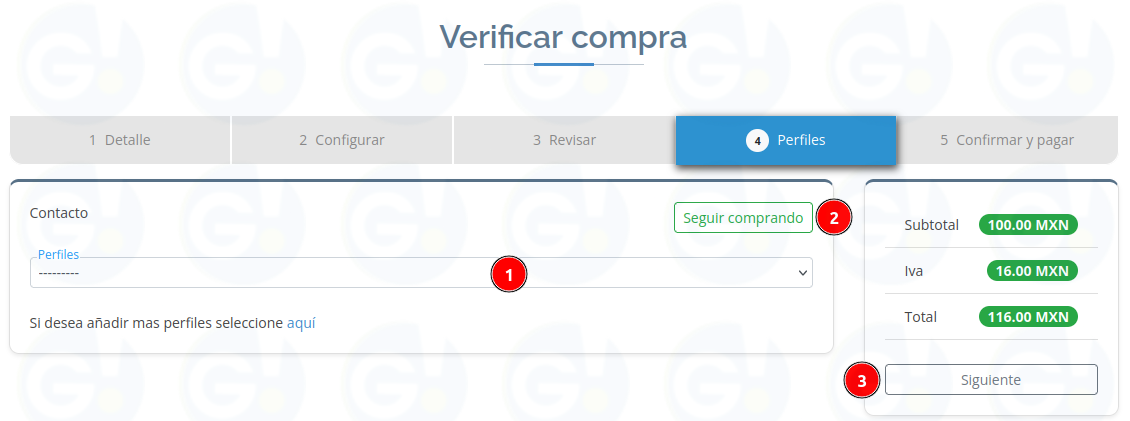
Confirmación
En esta seccion, ya tenemos creado la orden de compra, y se nos muestra el detalle, tal como los datos del emisor y del receptor, la fecha, el folio y el total de la compra,
- Facturar (1): si marcamos esta opción, la factura se generará al mismo perfil que la orden de compra, en caso de no estar seguro, podremos dejar desmarcado y posterior solicitar la factura con el perfil correcto. Debemos tener en cuenta lo siguiente: "Usted contará con 30 dias, posterior al pago para solicitar su factura, posterior a los 30 dias, debera comunicarse a soporte para solicitar su factura en caso de ser requerido"
- Método de pago(2): Debemos seleccionar el método de pago, por defecto solo se nos mostrara tarjeta, esto contempla Tarjetas de cŕedito y débito
para continuar con el proceso seleccionamos el boton siguiente(3).
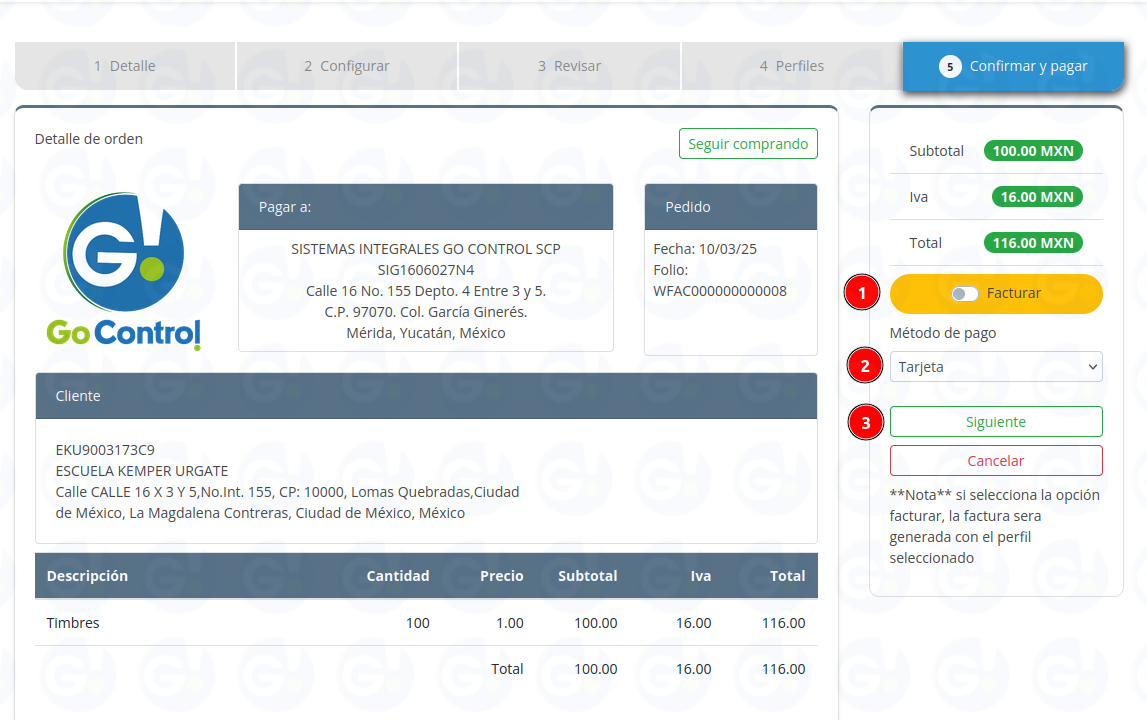
Pago
Se nos redireccionará a la ventana donde debemos completar los datos para el pago, existen 2 variantes.
- Tarjeta registrada (Pestaña tarjetas): por defecto se nos mostrará esta opción, en el cual seleccionaremos la tarjeta que tengamos registrado(2), ingresaremos la clave se seguridad(3) y posterior botón pagar(4).
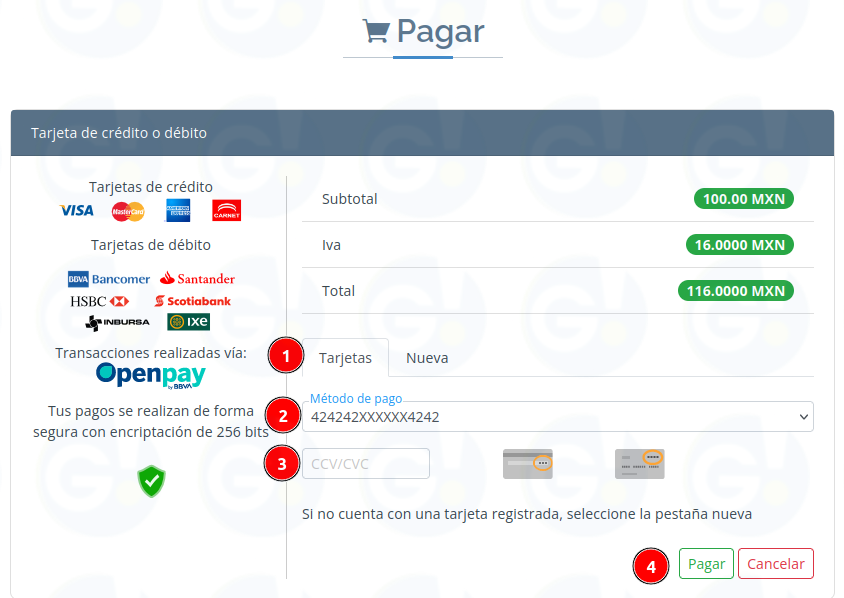
- Tarjeta sin registrar (Pestaña nuevo): ingresaremos los datos de nuestra tarjeta, como el nombre, numero, vencimiento, y posterior botón pagar(4). Si seleccionamos la opción guardar, se guardara los datos de la tarjeta al completar el pago.
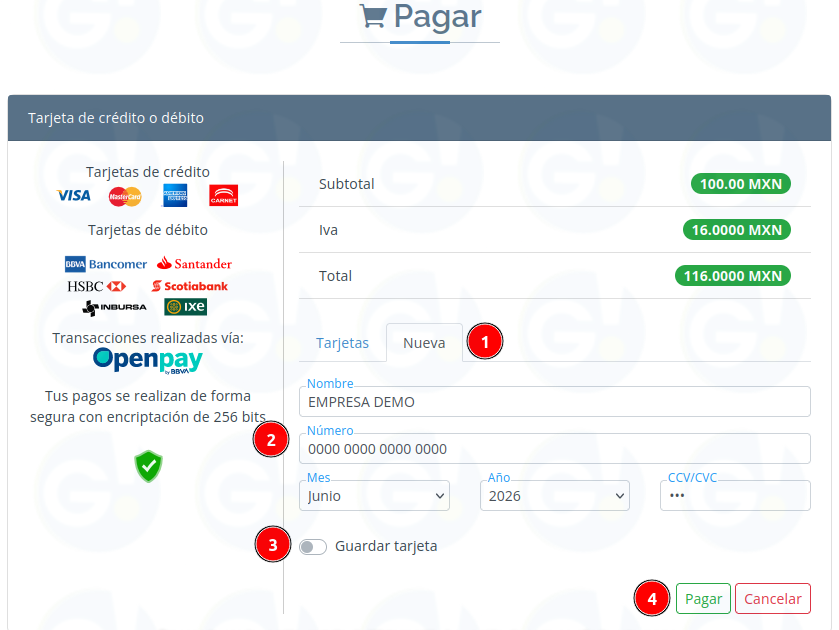
Al completar el pago, se nos redireccionara a la verificación de tu banco, y al completarse se nos volvera a redireccionar a nuestra página, mostrandonos el estado del pago.
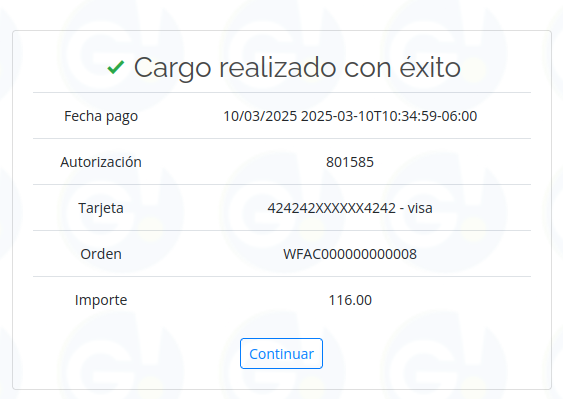
** El sistema de pagos esta habilitado el 3D Secure (3D secure nos permite realizar cargos más seguros, y se deberá autenticar tu identidad directamente en el sistema del banco al cual pertenece tu tarjeta.)